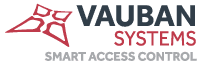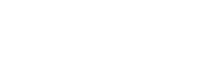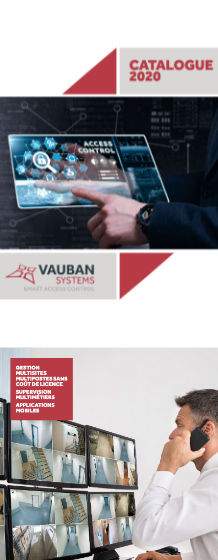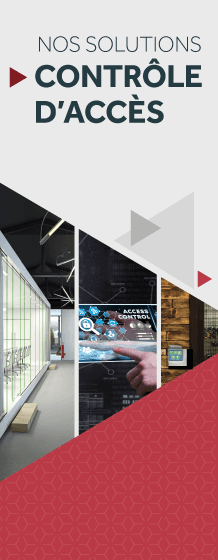Accès au Serveur Web
V.WEB - VERSION 3.2
Pour accéder au serveur web de la centrale VERSO+, saisissez l’adresse IP de cette dernière dans votre navigateur internet comme suit :

A l’invite, saisissez ensuite votre login et votre mot de passe puis cliquez sur « OK ».
Le login par défaut est « admin » et le mot de passe se trouve sur l’étiquette collée sur le boitier :
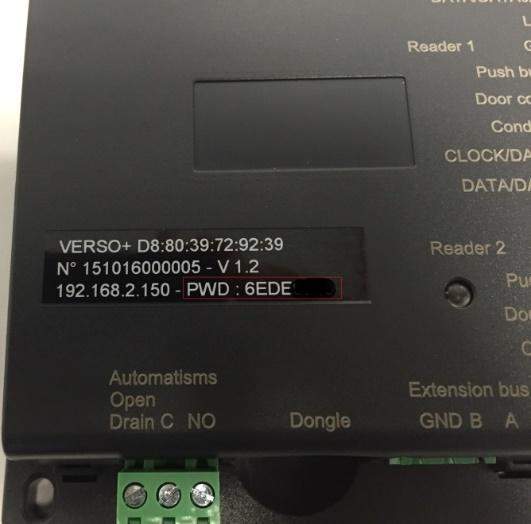
Vous accéderez ensuite à la page d’accueil :
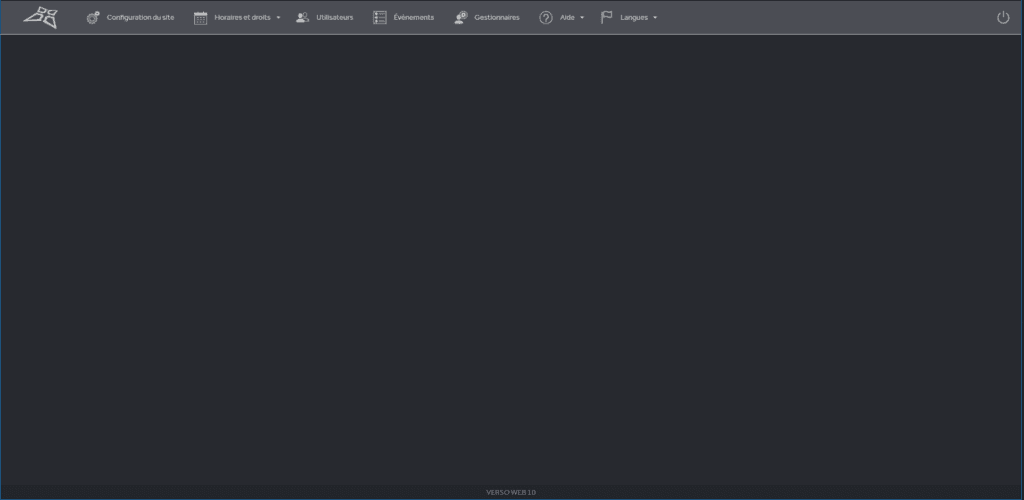
Configuration du site
Cette page vous permet de gérer l’ensemble des paramètres techniques de la centrale, des modules d’extension, des lecteurs, des automatismes et des compteurs :
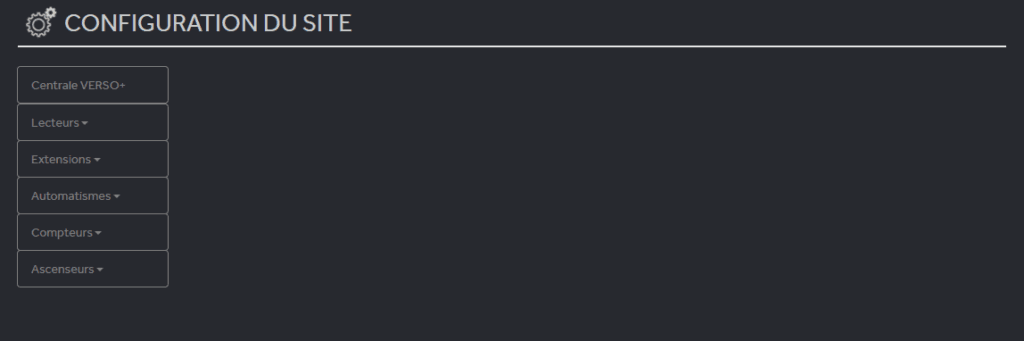
Gestion de la centrale
Cliquez sur « Centrale VERSO+ » pour accéder aux paramètres de la centrale.
Configuration
Sélectionnez l’onglet « Configuration » afin de gérer les différents paramètres de la centrale (paramètres IP, Anti Pass back et Anti Time back, heure, auto-protection et test de l’alimentation, gestion d’un sas, état du relais automatisme, niveau de sécurité).
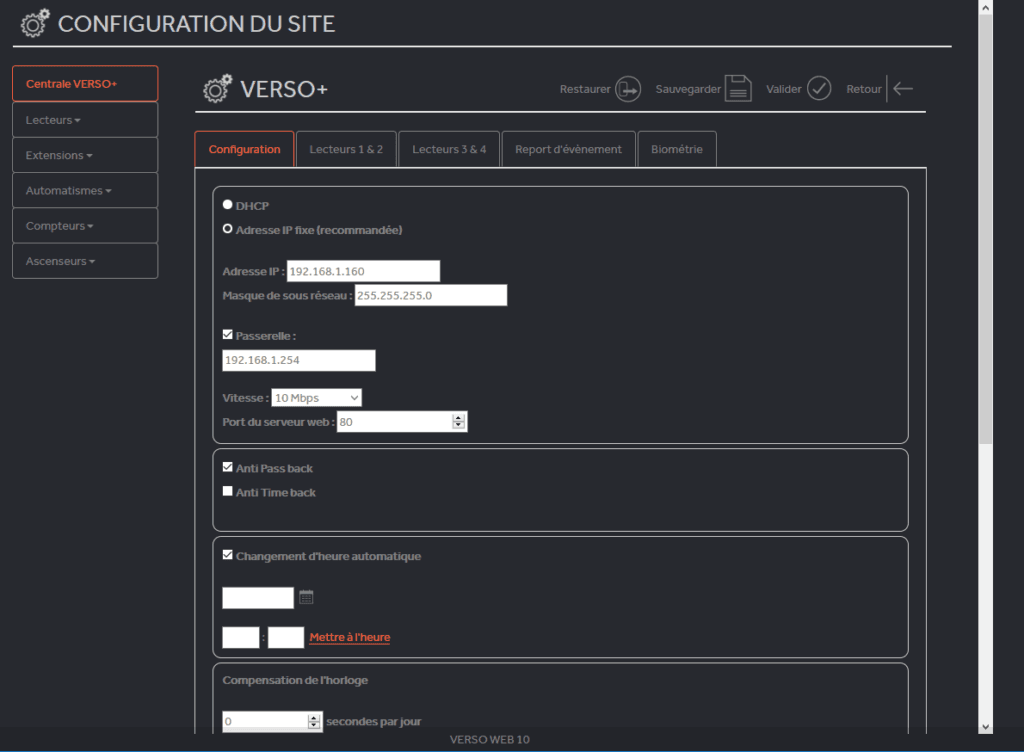
Mode de fonctionnement
Depuis l’onglet « Mode de fonctionnement », vous pouvez sélectionner le mode 2 lecteurs 2 portes (option du haut) ou bien 2 lecteurs pour une même porte (option du bas).
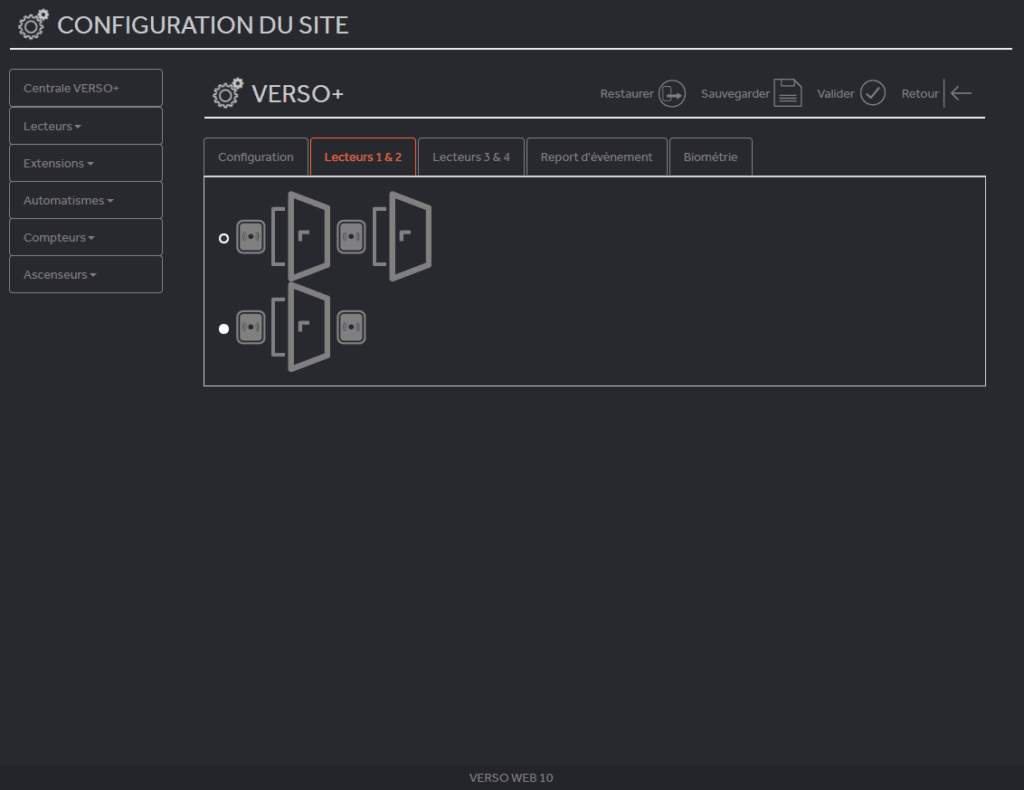
Report d’évènement
Depuis l’onglet « Report d’évènement », vous pouvez activer le report d’évènement et autoriser l’ouverture à distance.
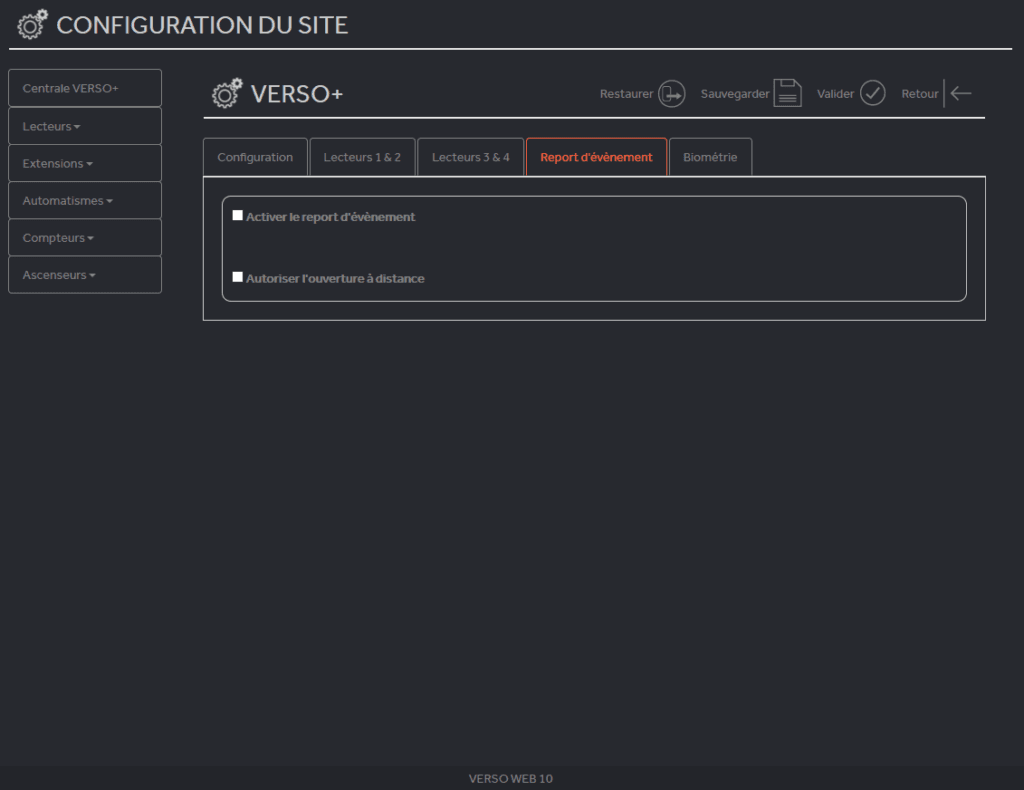
Biométrie
Depuis l’onglet « Biométrie », vous pouvez activer la gestion des empreintes seules et paramétrer l’encodage Mifare.
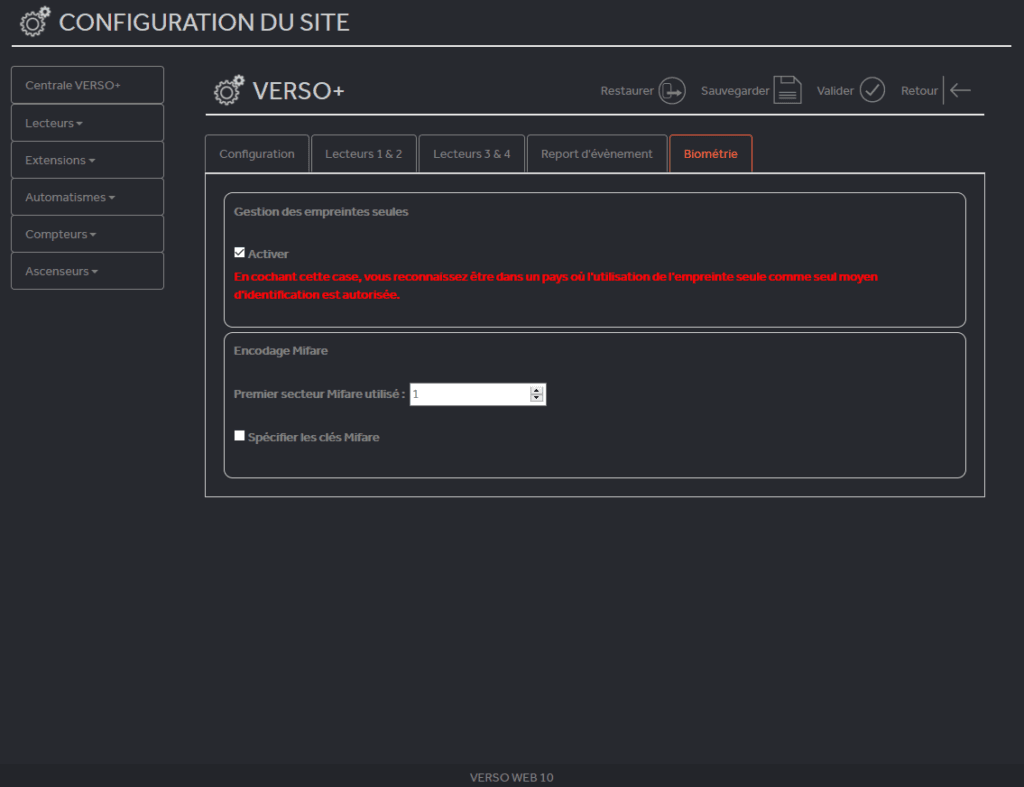
Gestion des lecteurs
Configuration
Depuis l’onglet « Configuration », vous pouvez définir le type du lecteur, accéder à sa configuration avancée, activer l’Anti pass back, gérer le décompte du nombre de passages des utilisateurs, activer le mode SAS.
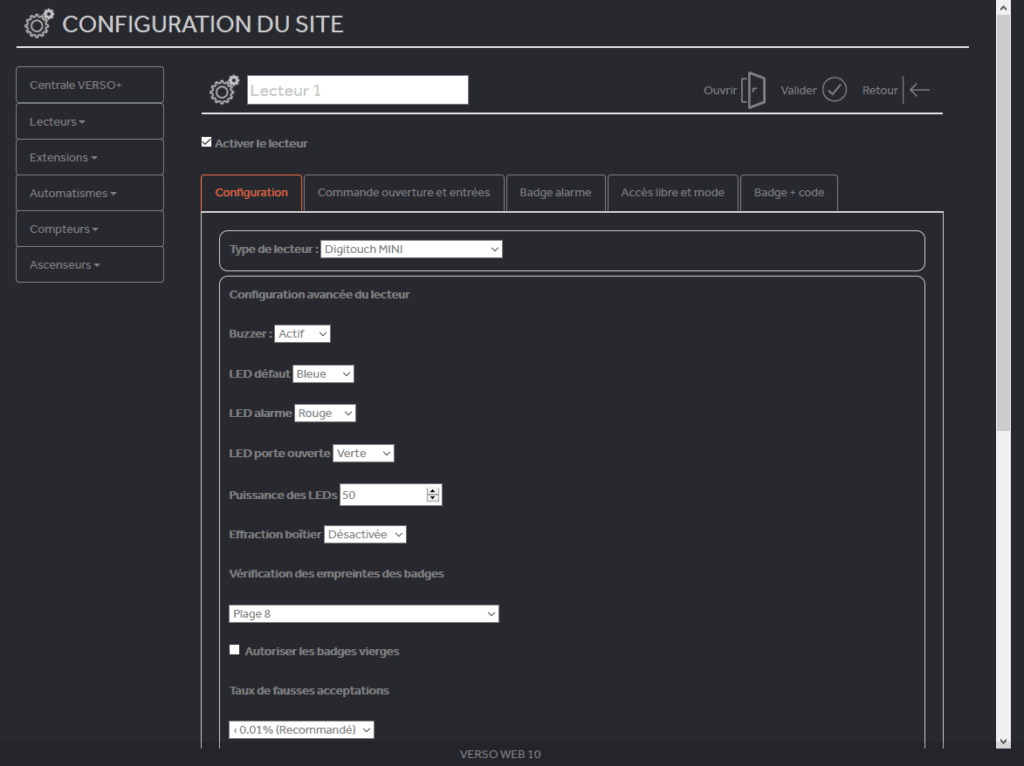
Commande ouverture et entrées
Depuis l’onglet « Commande ouverture et entrées », vous pouvez gérer les paramètres de la commande d’ouverture, de l’entrée conditionnelle, du bouton poussoir, du contact de porte ainsi que de la temporisation de porte bloquée.
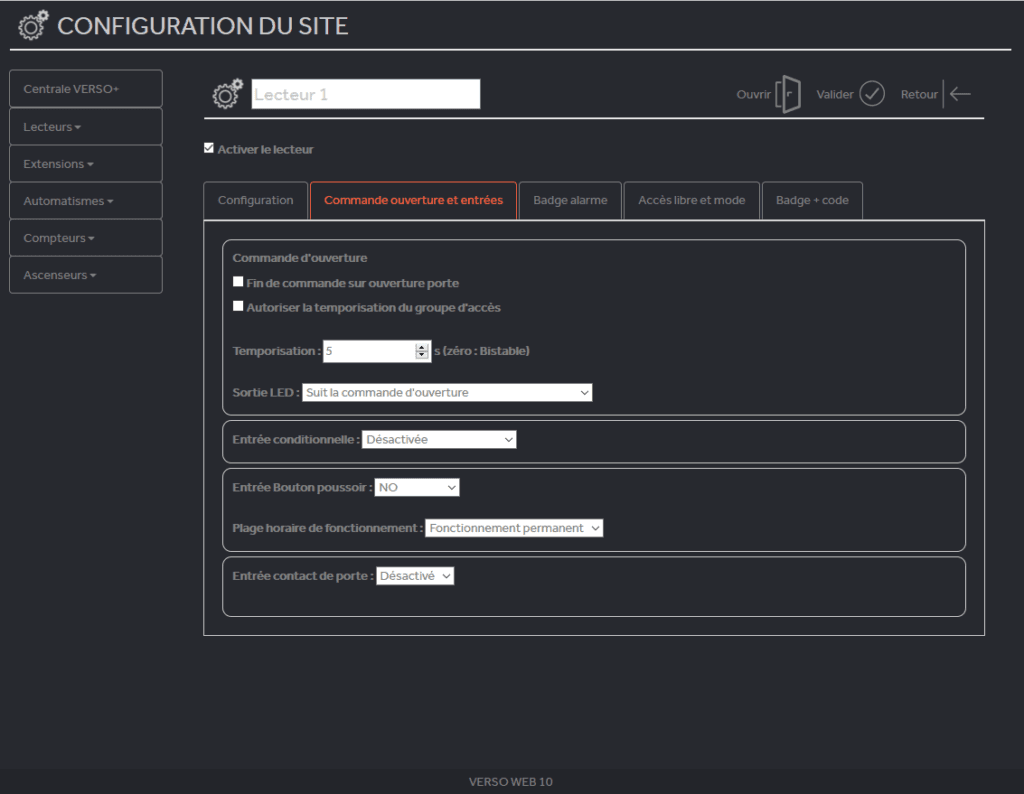
Badge alarme
Depuis l’onglet « Badge alarme », vous pouvez activer la fonction « Badge alarme » en paramétrant le nombre de passages d’un badge alarme (option « Alarme » cochée dans la fiche de l’utilisateur) avant l’activation ou la désactivation de l’alarme, la temporisation durant laquelle l’utilisateur devra passer son badge, la commande pilotant l’alarme ainsi que la temporisation de cette dernière.
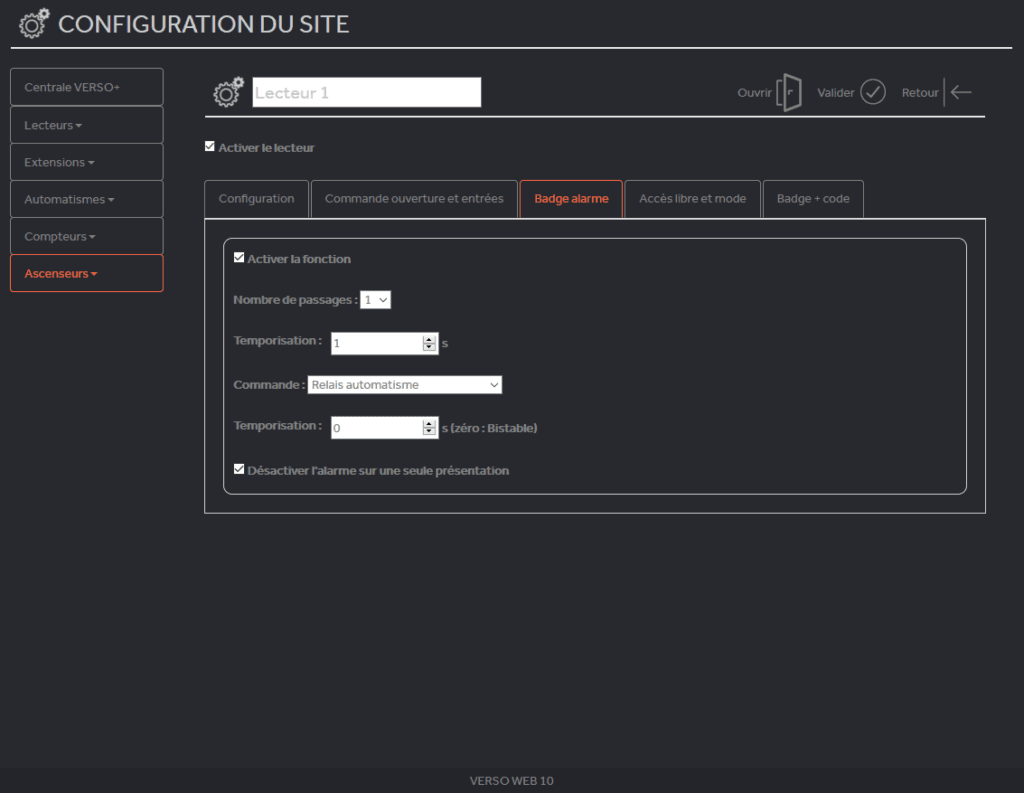
Accès libre et mode
Depuis l’onglet « Accès libre et mode », vous pouvez configurer les plages d’accès libre ainsi que les modes de fonctionnement (Contrôle permanent, ouverture ou fermeture maintenue) en fonction des niveaux de sécurité.
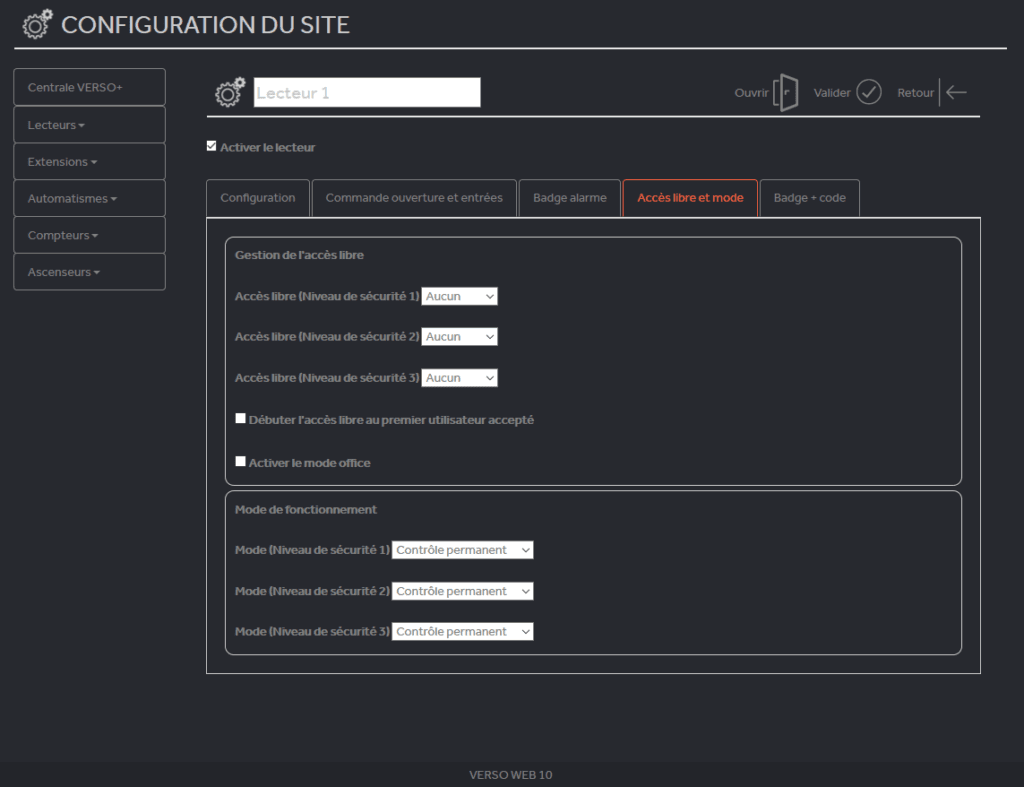
Badge + code
Depuis l’onglet « Badge + code », vous pouvez activer la fonction badge + code si votre lecteur est compatible.
Si votre lecteur n’est pas compatible alors un message est affiché à la place.
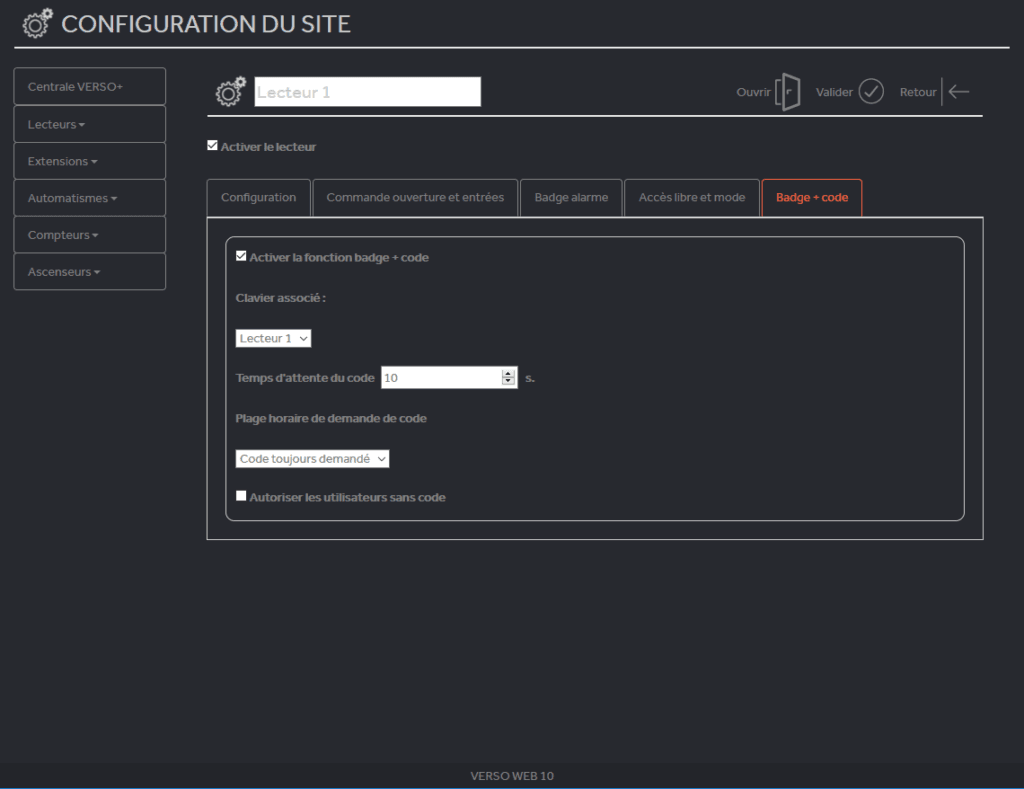
Gestion des modules d’extension
Cliquez sur « Extensions » pour ajouter un nouveau module V-EXT4+, V-EXT4, V-EXTIO, APERIO ou Smart Intego ou UZ.
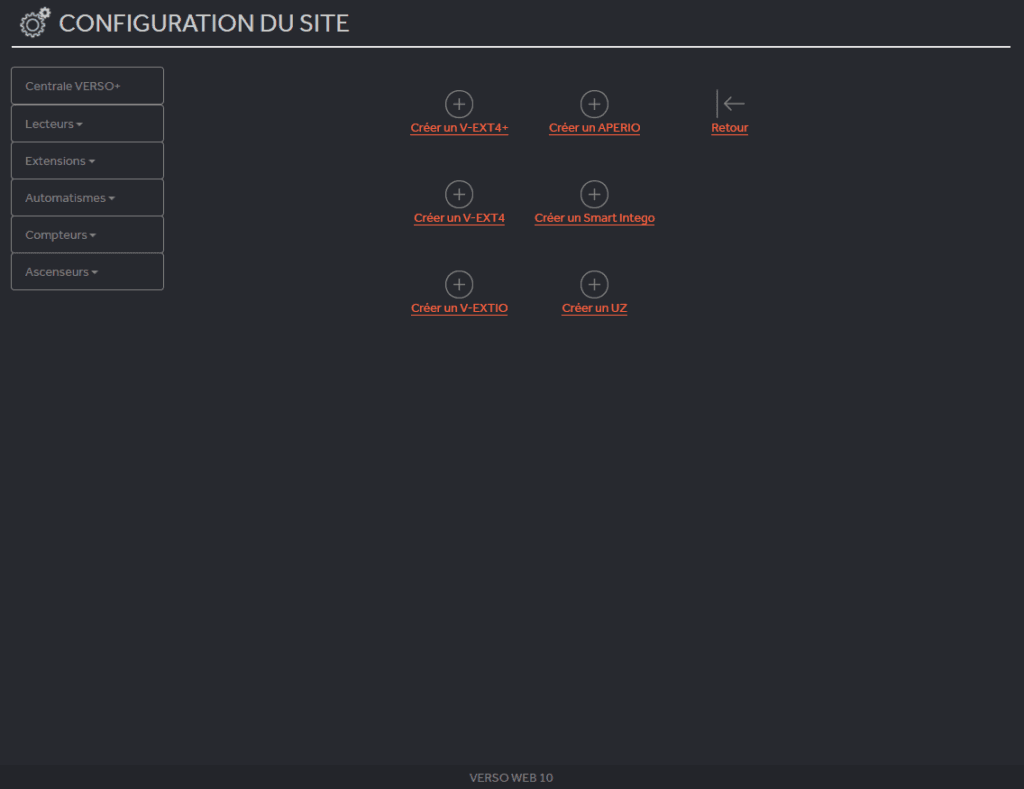
Cliquez sur « créer un V-EXT4+ » pour créer un nouveau module V-EXT4+. Note : la création d’un module V-EXT4 est identique à celle d’un module V-EXT4+.
Paramètres
Depuis l’onglet « Paramètres », vous pouvez définir l’ID du module (cf. étiquette collée sur le module), paramétrer l’entrée d’autoprotection ainsi que l’entrée de test de l’alimentation, et gérer le mode dégradé (activé sur le module 30 secondes après une coupure de communication avec la centrale).
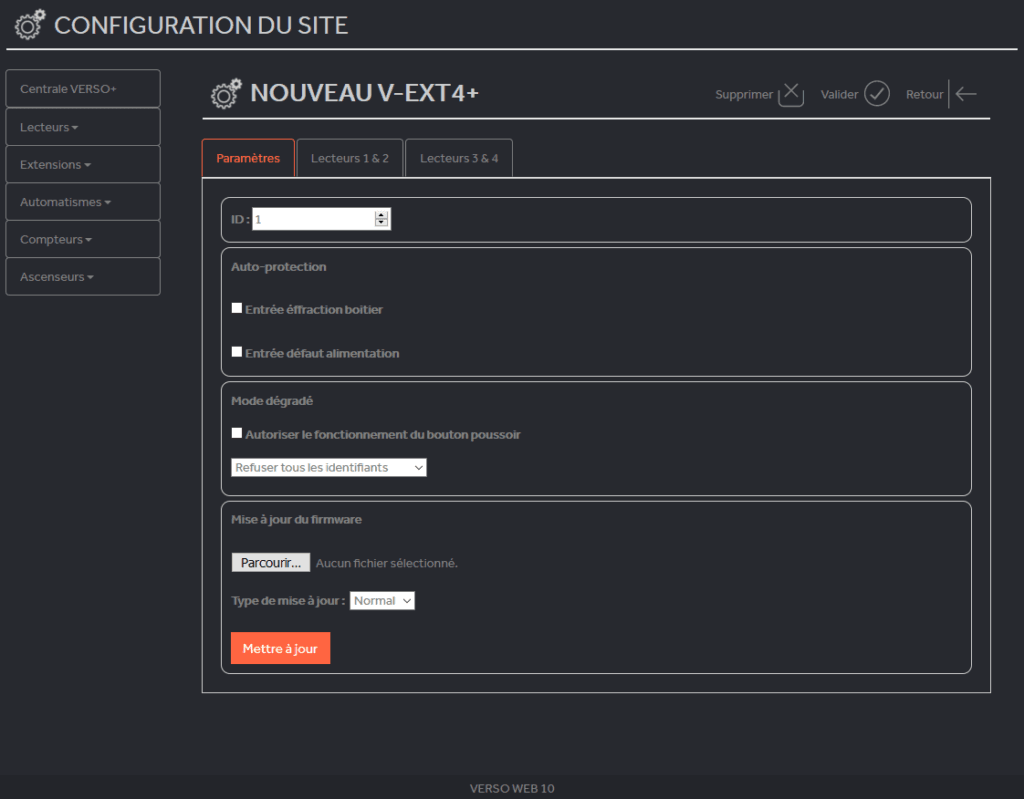
Lecteurs 1 & 2
Depuis l’onglet « Lecteurs 1 & 2 », vous pouvez sélectionner le mode 2 lecteurs 2 portes (option du haut) ou bien 2 lecteurs pour une même porte (option du bas) pour les lecteurs 1 et 2.
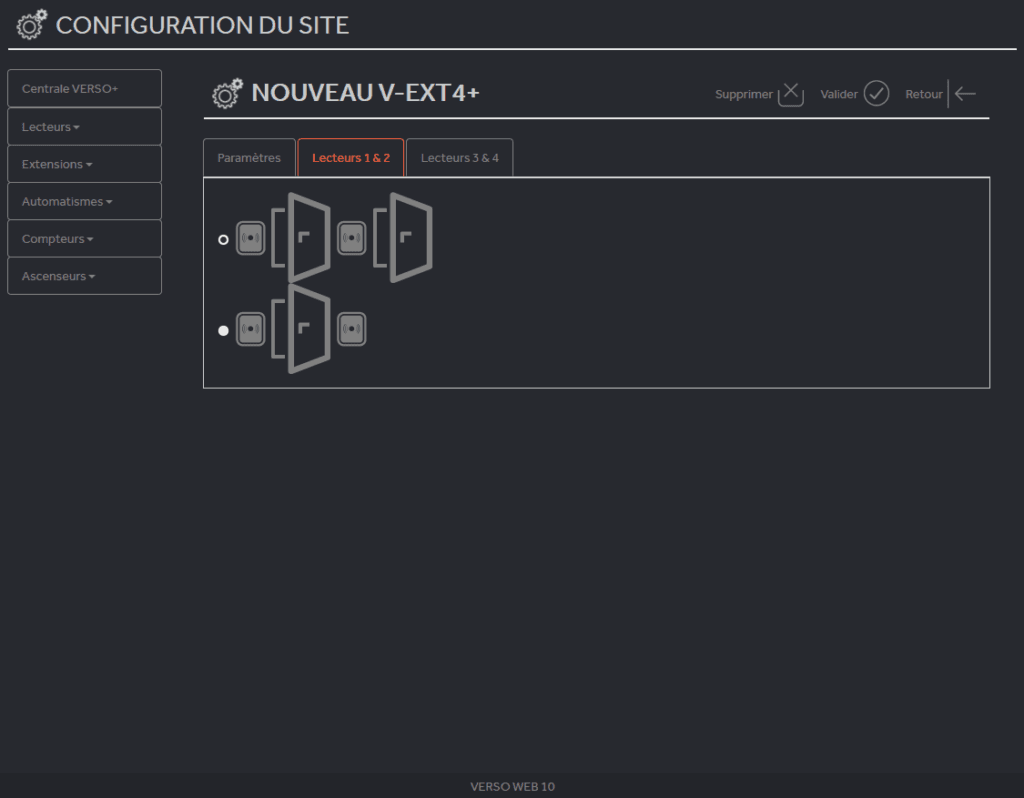
Lecteurs 3 & 4
Depuis l’onglet « Lecteurs 3 & 4 », vous pouvez sélectionner le mode 2 lecteurs 2 portes (option du haut) ou bien 2 lecteurs pour une même porte (option du bas) pour les lecteurs 3 et 4.
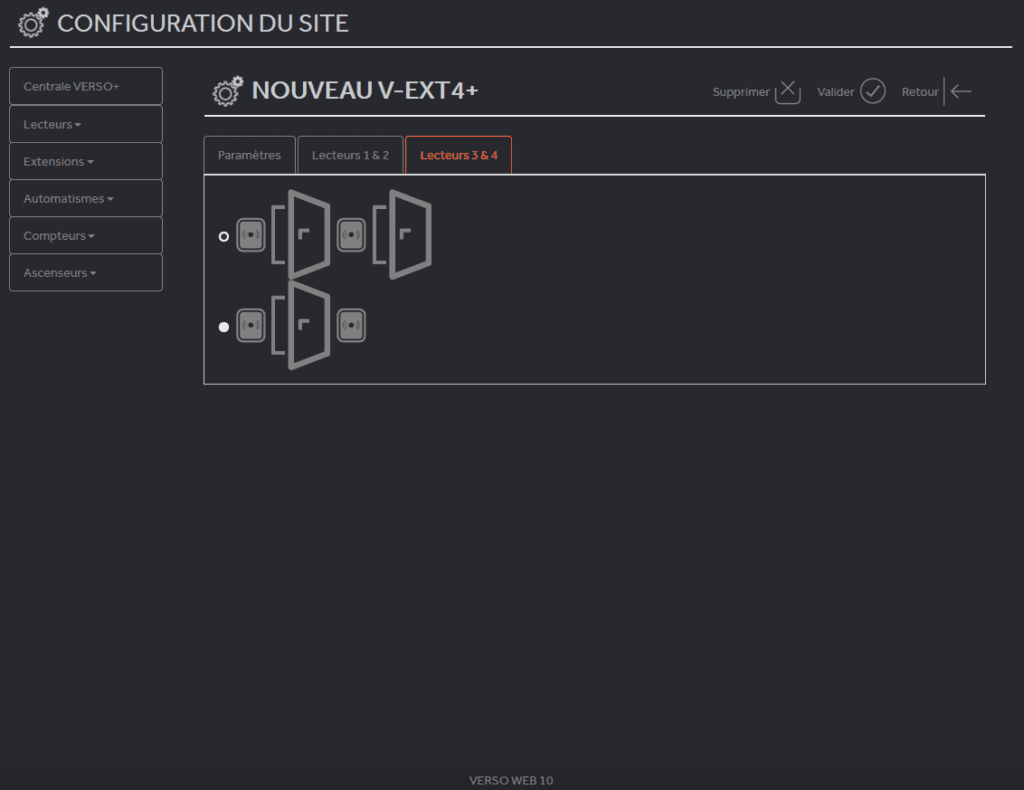
Depuis le menu « Extensions », Cliquez sur « créer un V-EXTIO » pour créer un nouveau module V-EXTIO.
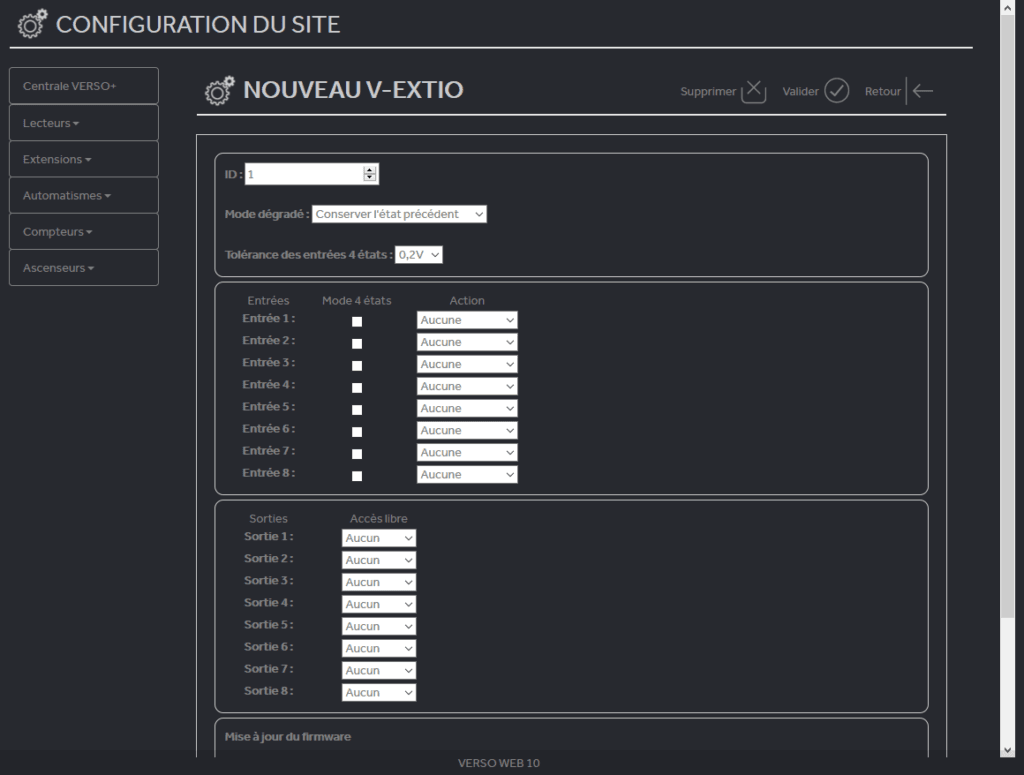
Depuis cette fenêtre, vous pouvez définir l’ID du module (cf. étiquette collée sur le module), paramétrer le mode dégradé (activé sur le module 30 secondes après une coupure de communication avec la centrale), et paramétrer la tolérance des entrées 4 états. Pour chaque entrée, cochez la case « Mode 4 états » pour activer le mode 4 états (ou boucle équilibrée), et sélectionnez une action (aucune action, forcer active ou forcer inactive).
Depuis le menu « Extensions », Cliquez sur « créer un APERIO » pour créer un nouveau module APERIO.
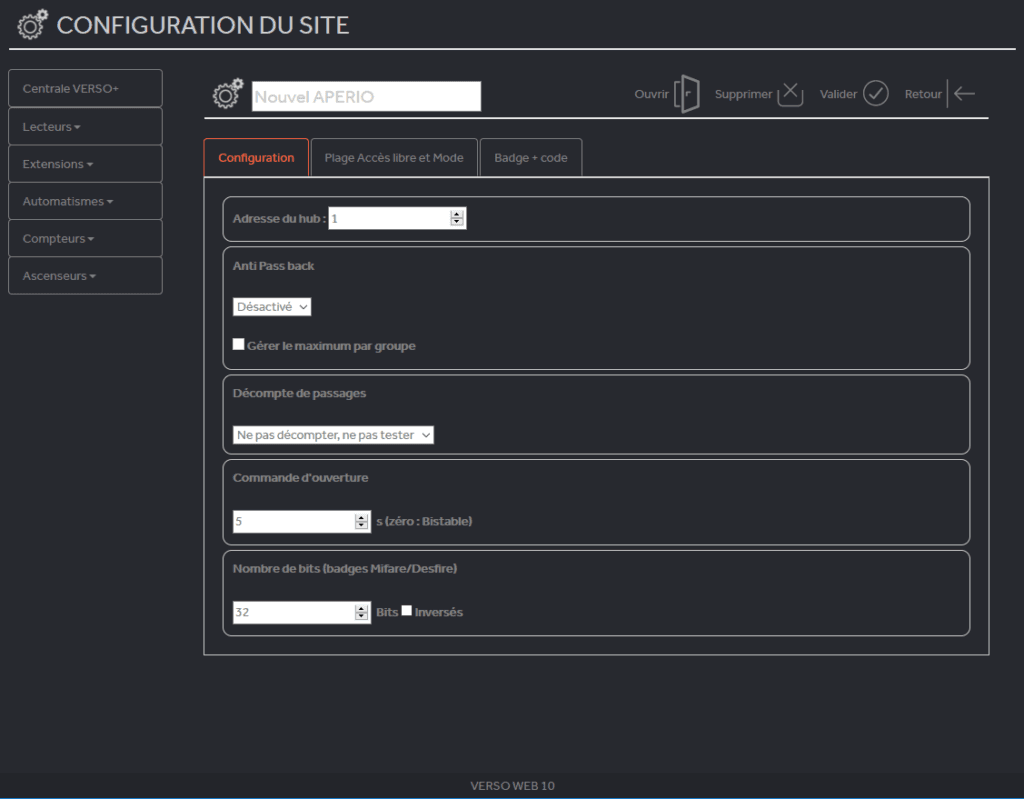
Depuis cette fenêtre, vous pouvez définir l’adresse du hub, activer l’anti pass back, gérer le maximum par groupe, décompter le nombre de passages, mettre une durée par la commande d’ouverture et définir un nombre de bits pour les badges Mifare/Desfire inversés ou non.
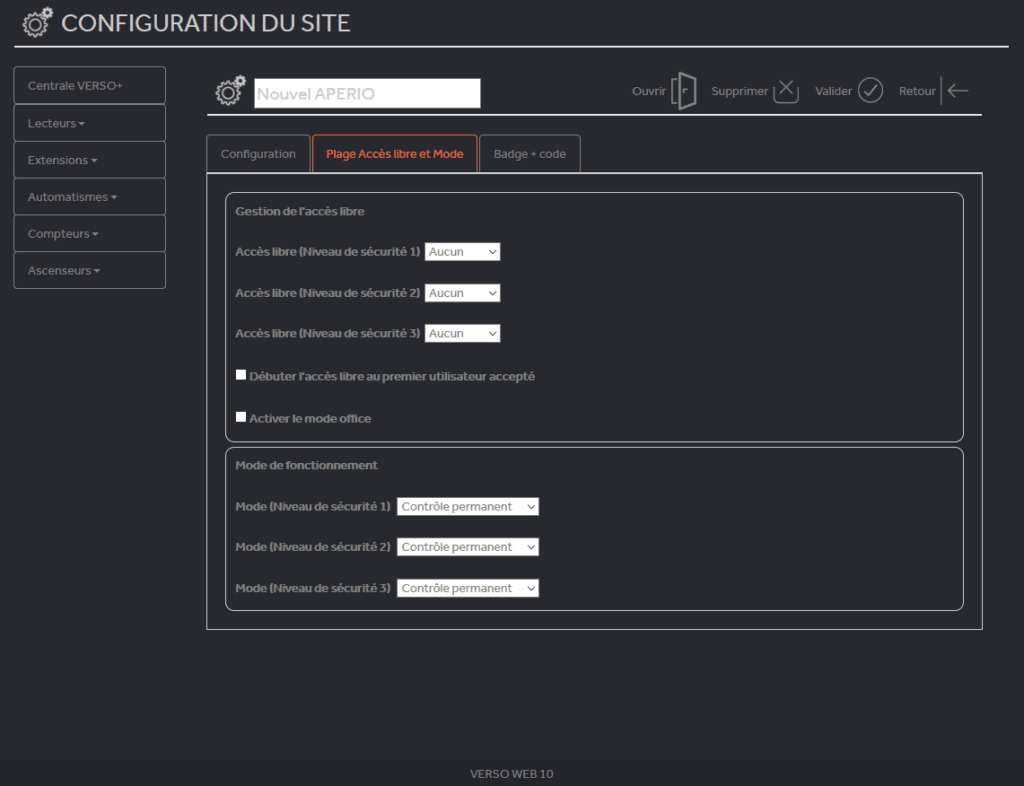
Depuis l’onglet « Plage Accès libre et Mode », vous pouvez gérer l’accès libre et le mode de fonctionnement en fonction du niveau de sécurité, activer l’accès libre au premier utilisateur accepté, activer le mode office.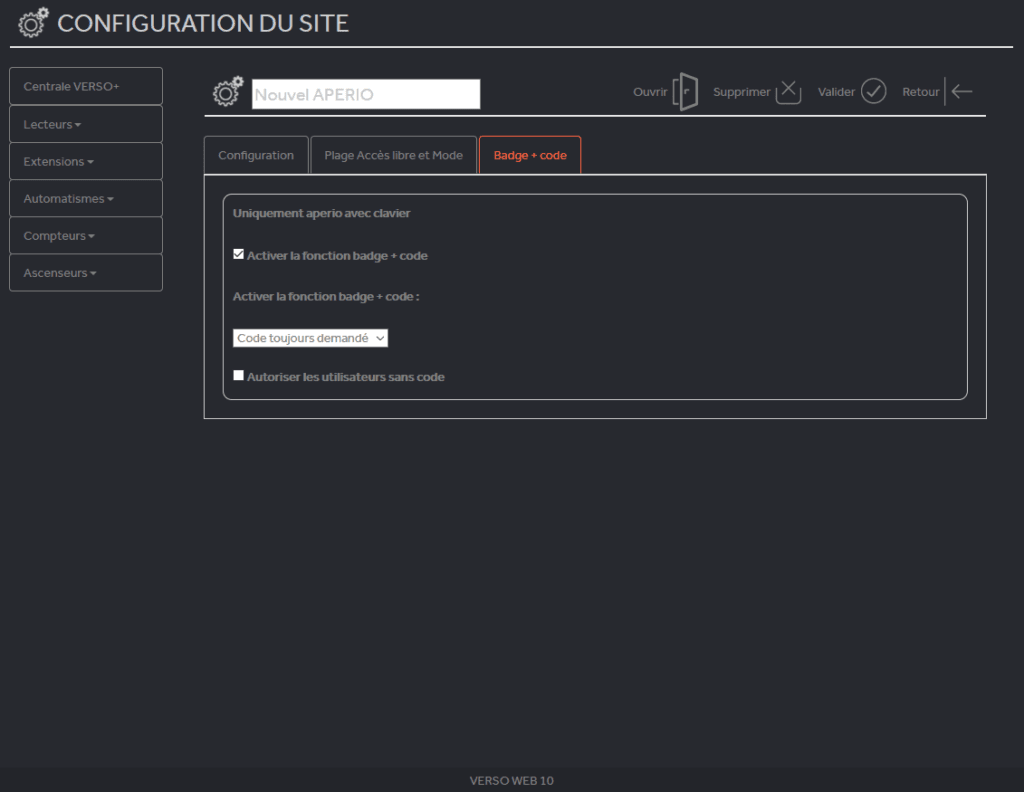
Depuis l’onglet « Badge + code », vous pouvez activer la fonction badge + code, sélectionner une plage horaire, autoriser les utilisateurs sans code.
Depuis le menu « Extensions », Cliquez sur « créer un Smart Intego» pour créer un nouveau module Smart Intego.
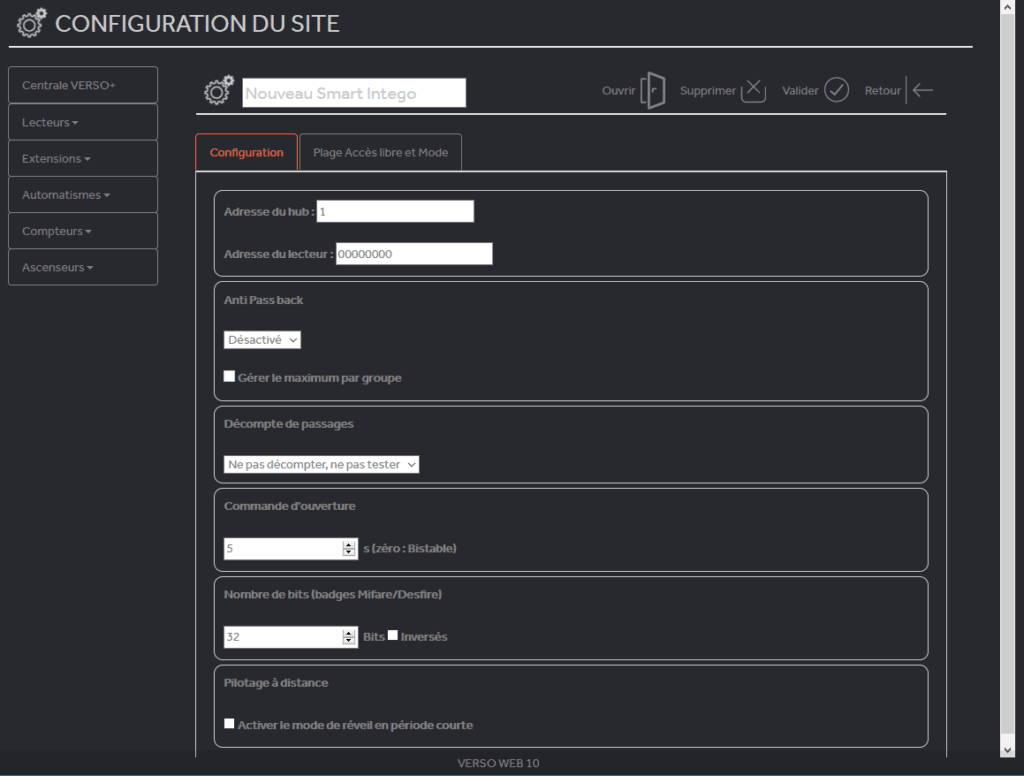
Depuis l’onglet « Configuration », vous pouvez définir l’adresse du hub, l’adresse du lecteur, activer l’anti pass back, gérer le maximum par groupe, décompter le nombre de passages, mettre une durée pour la commande d’ouverture et définir un nombre de bits pour les badges Mifare/Desfire inversés ou non.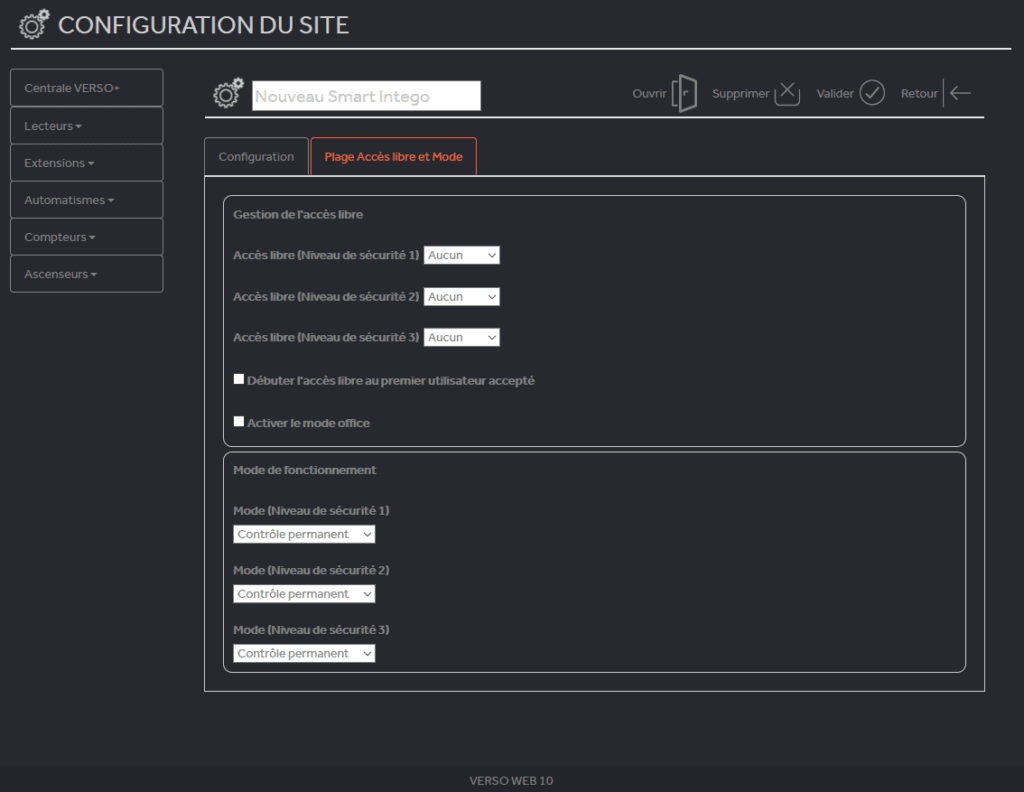
Depuis l’onglet « Plage Accès libre et Mode », vous pouvez gérer l’accès libre et le mode de fonctionnement en fonction du niveau de sécurité, activer l’accès libre au premier utilisateur accepté, activer le mode office.
Note : Pour modifier les paramètres d’un module existant, cliquez sur ce dernier dans la liste. Vous accèderez alors à ses paramètres.
Gestion des automatismes
Cliquez sur « Automatismes » pour dérouler la liste de tous les automatismes.
Cliquez ensuite sur l’automatisme que vous souhaitez modifier.
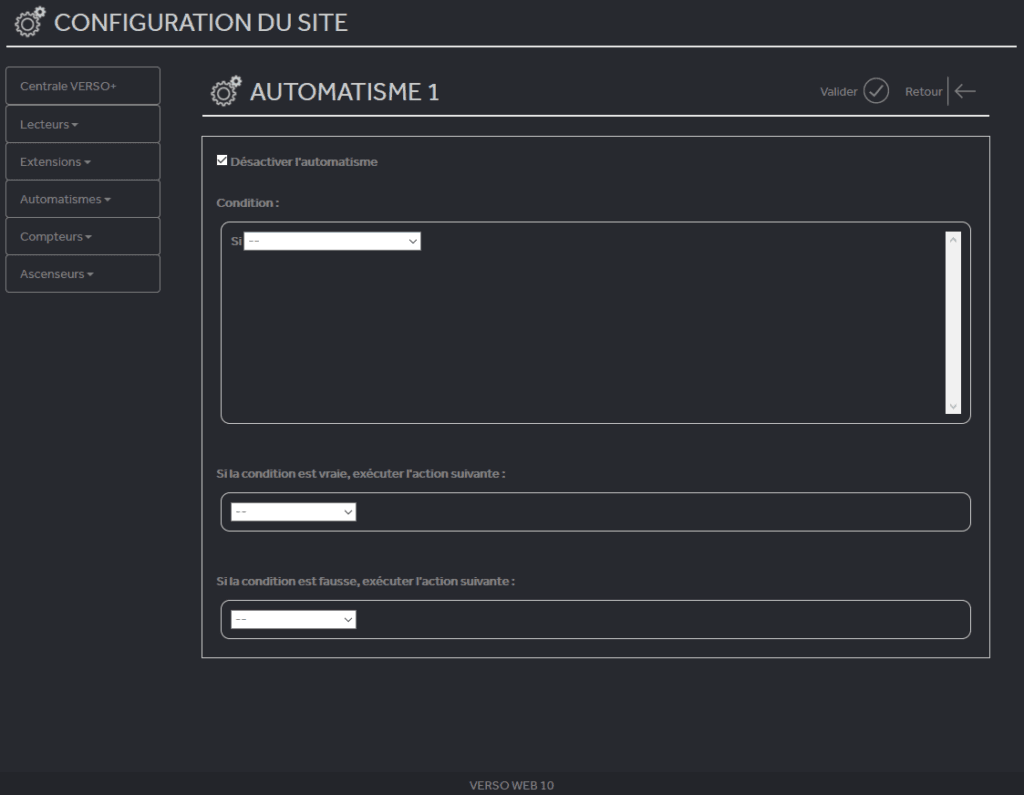
Depuis cette fenêtre, vous pouvez activer ou non l’automatisme, sélectionner une condition, une action (exécutée si la condition devient vraie) et une action contraire (exécutée si la condition devient fausse).
Les actions contraires sont identiques aux actions.
Les conditions suivantes sont disponibles :
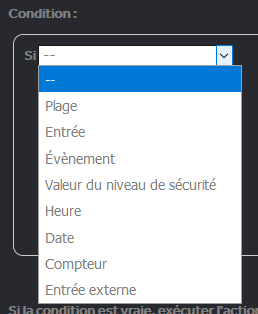
Plage
Pour le type de condition « Plage », sélectionnez une plage horaire dans la liste puis le mode de test « Active » ou « Inactive » comme suit :
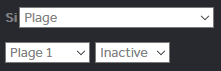
Entrée
Pour le type de condition « Entrée », sélectionnez l’entrée à tester dans la liste puis le mode de test « Active » ou « Inactive » comme suit :
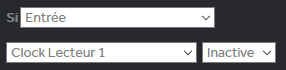
Evénement
Pour le type de condition « Evènement », sélectionnez le type d’évènement à tester dans la liste, un lecteur particulier ou bien tous les lecteurs ainsi qu’une association (aucune, un groupe ou bien un identifiant) comme suit :
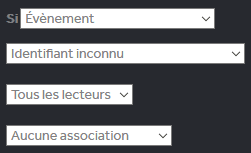
Niveau de sécurité
Pour le type de condition « Niveau de sécurité », sélectionnez le mode de test « inférieur à », « supérieur ou égal à » ou « égal à » ainsi que la valeur du niveau souhaitée comme suit :
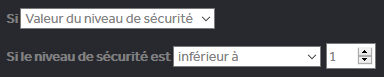
Heure
Pour le type de condition « Heure », sélectionnez le mode de test « inférieure à », « supérieure ou égale à » ou « égale à » ainsi que l’heure souhaitée comme suit :
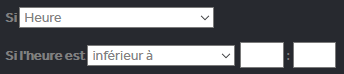
Date
Pour le type de condition « Date », sélectionnez le mode de test « inférieure à » ou « supérieure ou égale à » ainsi que la date souhaitée comme suit :
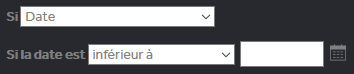
Compteur
Pour le type de condition « Compteur », sélectionnez le compteur à tester dans la liste, le mode de test « inférieur à », « supérieur ou égal à » ou « égal à » ainsi que la valeur du compteur souhaitée comme suit :

Entrée externe
Pour le type de condition « Entrée externe » (visible si vous avez déclaré un module VEXT-IO), sélectionnez l’entrée externe à tester dans la liste puis le mode de test « Active » ou « Inactive » comme suit :

Les actions suivantes sont disponibles :
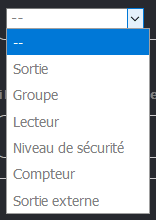
Sortie
Pour le type d’action « Sortie », sélectionnez la sortie à piloter dans la liste, puis le mode d’activation (« Désactiver », « Activer » ou « Activer pendant ») comme suit :

Groupe
Pour le type d’action « Groupe », sélectionnez le groupe d’accès dans la liste, puis le mode « Autoriser » pour autoriser le groupe ou « Interdire » pour interdire le groupe comme suit :
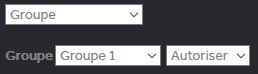
Evénement
Pour le type d’action « Lecteur », sélectionnez le lecteur à piloter dans la liste, puis le mode de pilotage (« Mode normal », « Ouverture », « Ouverture maintenue », « Fermeture maintenue », ou « Fermeture ») comme suit :
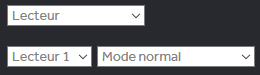
Niveau de sécurité
Pour le type d’action « Niveau de sécurité », sélectionnez le mode de pilotage (« Incrémenter le niveau de sécurité », « Décrémenter le niveau de sécurité » ou « Passer au niveau de sécurité ») puis saisissez la nouvelle valeur comme suit :

Compteur
Pour le type d’action « Compteur », sélectionnez le compteur à modifier dans la liste, puis l’action (« Incrémenter », « Décrémenter », ou « Remettre à zéro ») comme suit :
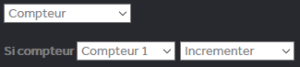
Sortie externe
Pour le type d’action « Sortie externe » (visible si vous avez déclaré un module VEXT-IO), sélectionnez la sortie externe à piloter dans la liste, puis le mode d’activation (« Désactiver », « Activer », « Inverser » ou « Activer pendant ») comme suit :
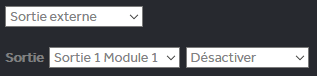
Gestion des compteurs
Pour afficher la liste des 32 compteurs disponibles, cliquez sur « Compteurs »
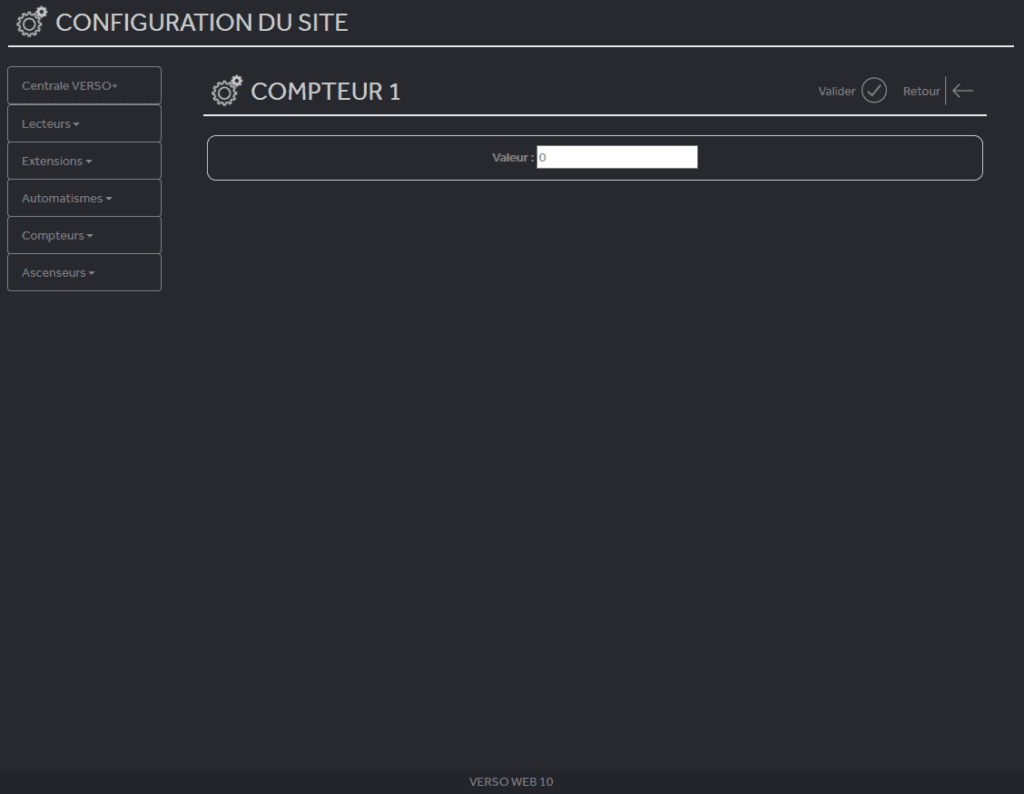
Cliquez ensuite sur le compteur que vous souhaitez modifier puis saisissez sa nouvelle valeur.
Enfin, cliquez sur « Valider » pour confirmer la modification.
Plages horaires
Pour configurer une plage horaire parmi les 128 disponibles, positionnez le curseur de la souris sur « Horaires et droits » puis cliquez sur « Plages horaires » comme suit :

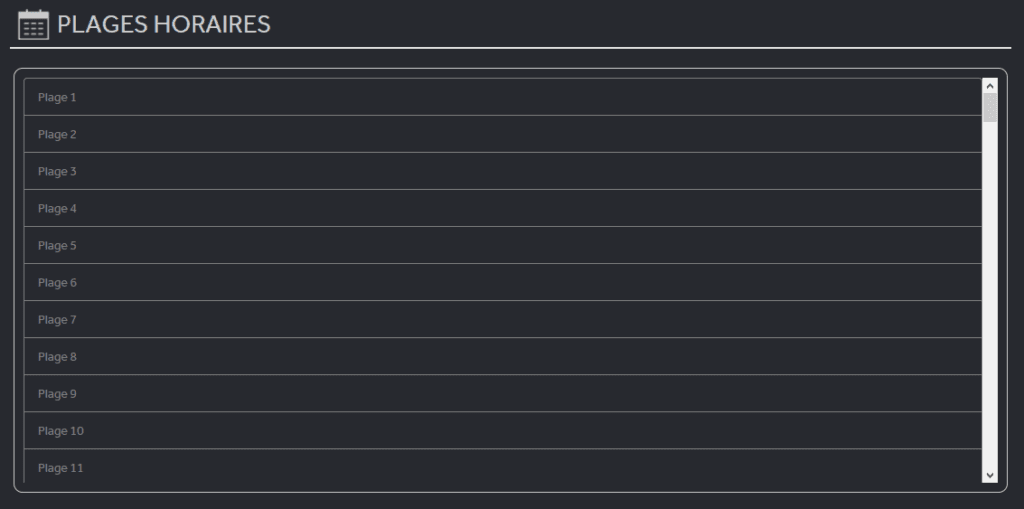
Cliquez sur une plage horaire afin de pouvoir la configurer :
Vous accédez à la fenêtre suivante :
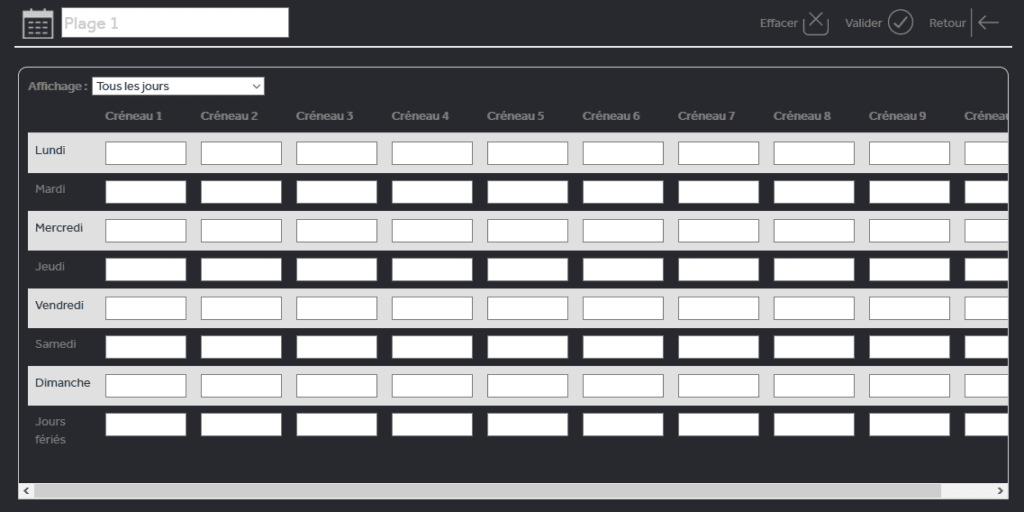
Cliquez sur « Effacer » afin d’effacer toute la configuration de la plage.
Pour créer ou modifier un créneau, cliquez sur ce dernier. La fenêtre suivante s’affiche :
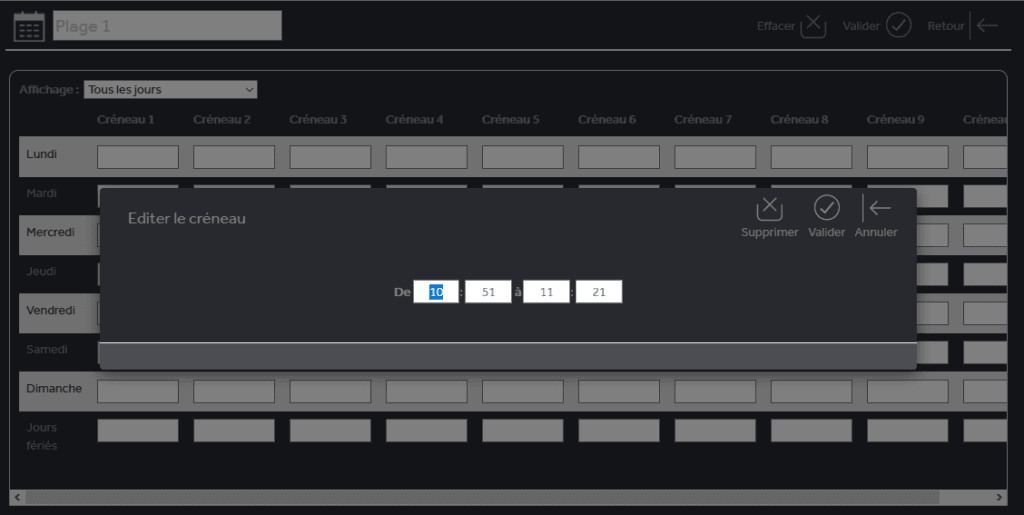
Saisissez l’heure de début et l’heure de fin puis cliquez sur « Valider ».
Pour supprimer le créneau, cliquez sur « Supprimer ».
Jours fériés
Pour configurer les jours fériés, positionnez le curseur de la souris sur « Horaires et droits » puis cliquez sur « Jours fériés » comme suit :

Vous accédez à la fenêtre suivante :
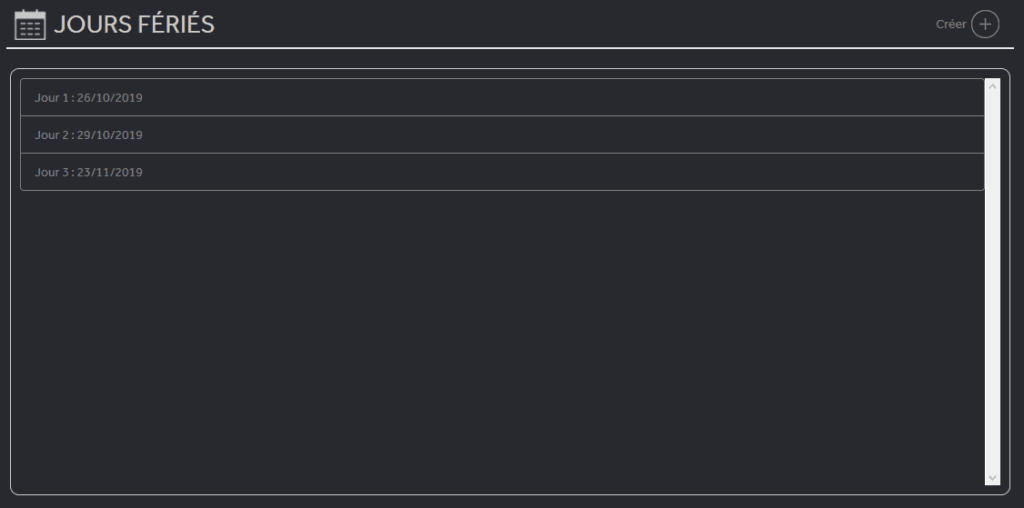
Pour modifier ou supprimer un jour férié, cliquez sur le jour souhaité.
Pour ajouter un jour férié, cliquez sur « Créer ».
Note : Vous pouvez créer jusqu’à 32 jours fériés.

Pour supprimer le jour férié, cliquez sur « Supprimer ».
Pour modifier le jour férié, cliquez sur le bouton ![]() puis sélectionnez une date.
puis sélectionnez une date.
Cochez la case « Renouvelable » si vous souhaitez que ce jour soit renouvelé chaque année.
Enfin, cliquez sur « Valider » pour appliquer les modifications.
Groupe d’accès
Pour configurer un groupe d’accès parmi les 1024 disponibles, positionnez le curseur de la souris sur « Horaires et droits » puis cliquez sur « Groupes d’accès » comme suit :

Vous accédez à la fenêtre suivante :
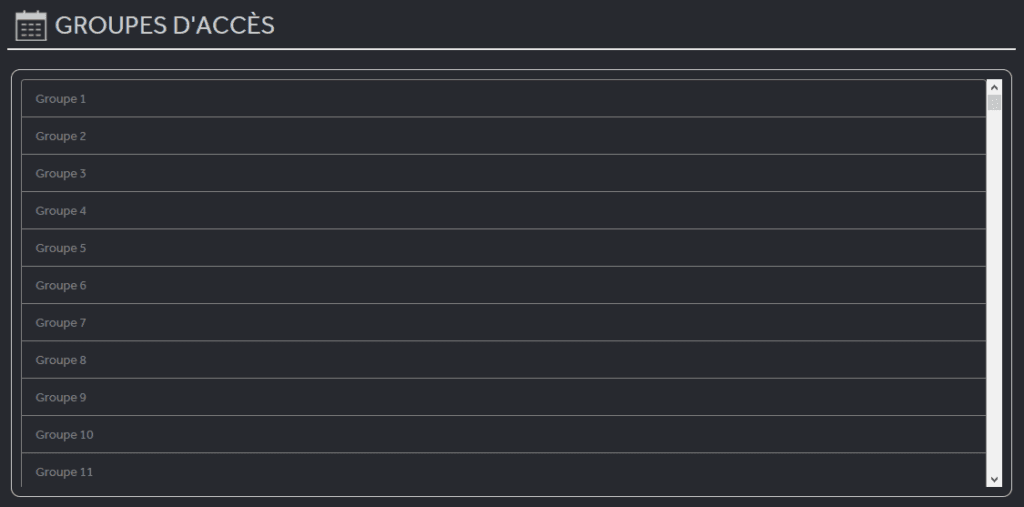
Cliquez sur un groupe d’accès afin de pouvoir le configurer.
Informations
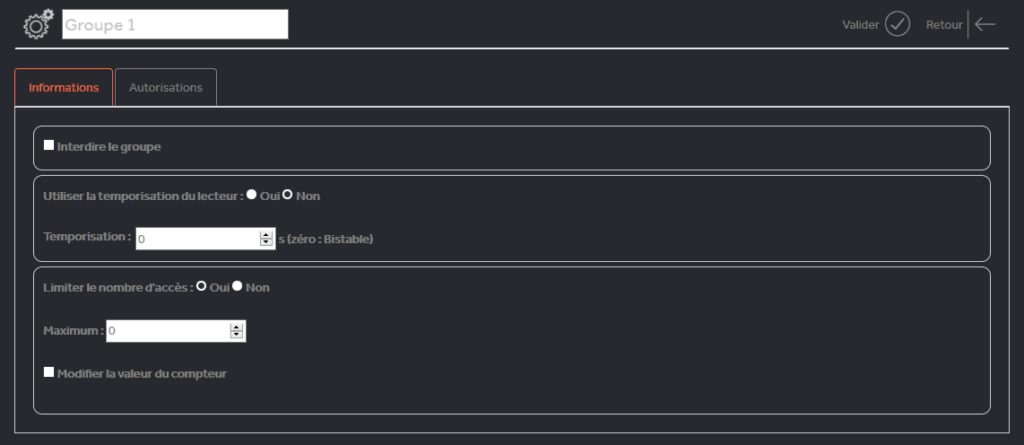
Depuis l’onglet « Informations », vous pouvez interdire le groupe en cochant la case « Interdire le groupe ». Si vous cochez cette case, tous les utilisateurs appartenant à ce groupe seront interdits.
Vous pouvez choisir de configurer une temporisation d’ouverture différente lors du passage d’un utilisateur. Pour cela, depuis le menu « Utiliser la temporisation du lecteur », cochez « non » puis saisissez la temporisation souhaitée.
Note : le lecteur devra être configuré pour accepter l’utilisation de la temporisation d’un groupe d’accès.
Vous pouvez également activer la limitation de passages. Pour cela, depuis le menu « Limiter le nombre d’accès », cochez « Oui » puis saisissez le nombre maximum de passages.
Note : les lecteurs devront être configurés pour accepter l’utilisation de cette fonction (lecteur(s) en entrée, lecteur(s) en sortie et fonction autorisée).
Autorisations
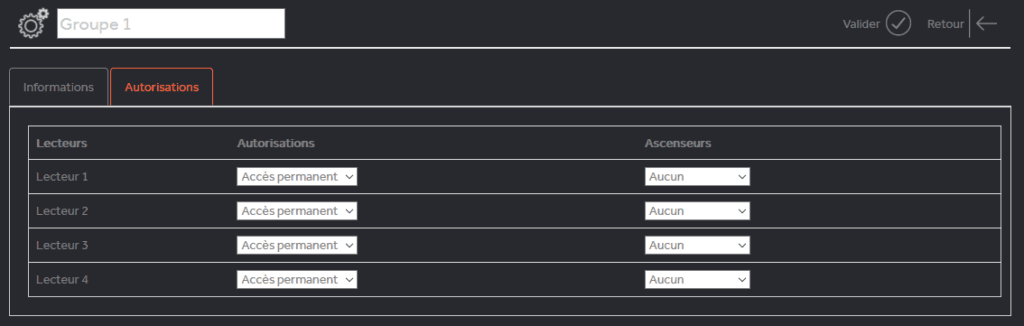
Depuis l’onglet « Autorisations », vous pouvez configurer les autorisations d’accès à chaque lecteur.
Cliquez sur « Valider » pour appliquer les modifications.
Utilisateurs
Pour gérer les utilisateurs, cliquez sur « Utilisateurs » comme suit :
![]()
Vous accédez à la fenêtre suivante :
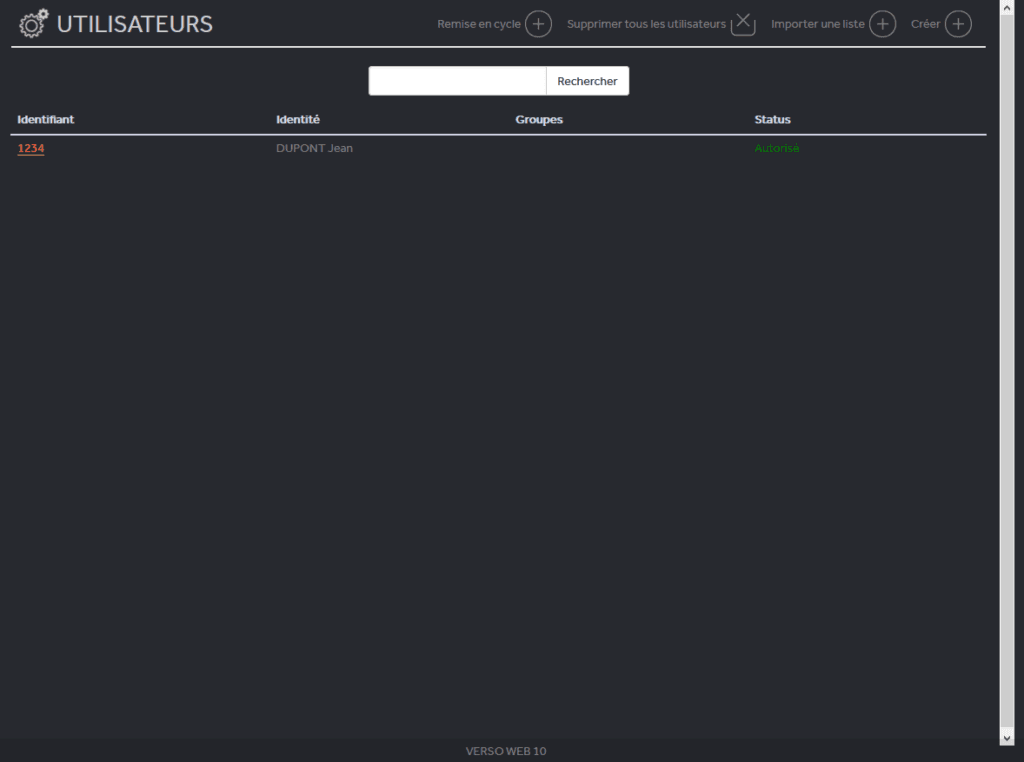
Pour créer un nouvel utilisateur, cliquez sur « Créer ».
Pour activer la remise en cycle, cliquez sur « Remise en cycle ». Le message de confirmation suivant apparait :
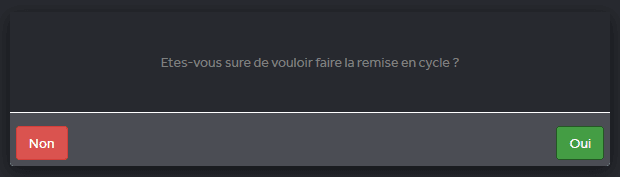
Pour supprimer tous les utilisateurs, cliquez sur « Supprimer tous les utilisateurs ». Un message vous demandant de taper CONFIRMER apparait :
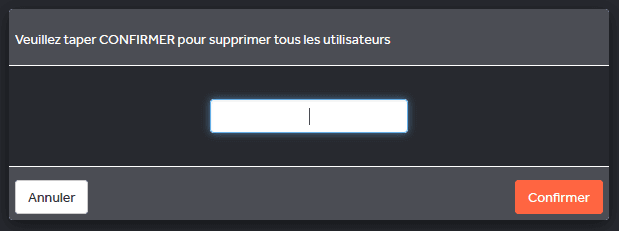
Pour importer une liste d’utilisateur, cliquez sur « Importer une liste ». La fenêtre suivante apparait :
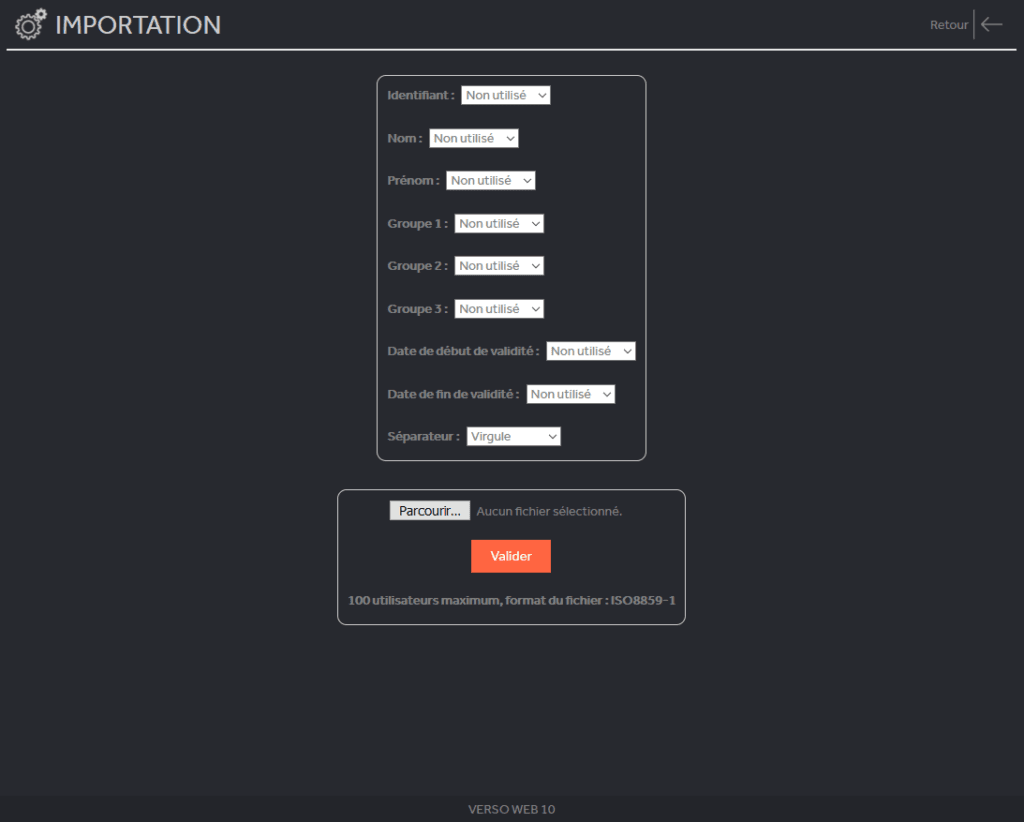
Depuis cette fenêtre, vous pouvez paramétrer la disposition des informations de la liste en sélectionnant une colonne pour chaque valeur ainsi qu’un séparateur.
Note : Un fichier d’utilisateur peut contenir au maximum 100 utilisateurs.
Note : Vous pouvez ajouter jusqu’à 5000 utilisateurs. Vous pouvez également créer un nouvel utilisateur depuis la liste des évènements.Pour cela, ouvrez cette dernière puis passez l’identifiant de l’utilisateur devant un lecteur. Enfin, cliquez sur l’évènement « Identifiant inconnu ».
Pour modifier ou supprimer un utilisateur, cliquez sur son identifiant.
Identité
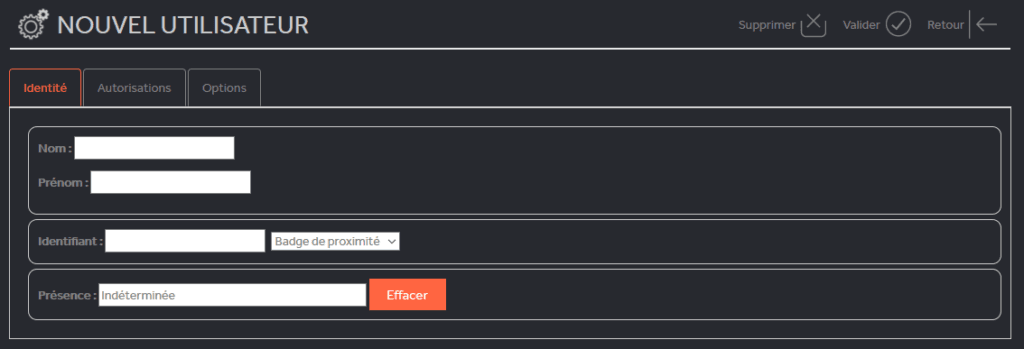
Depuis l’onglet « Identité », vous pouvez saisir le nom et le prénom de l’utilisateur.
Dans le cas d’un nouvel utilisateur, vous pouvez saisir son numéro d’identifiant ainsi que son type.
Cliquez sur « Effacer » pour effacer le cycle de l’utilisateur.
Autorisations
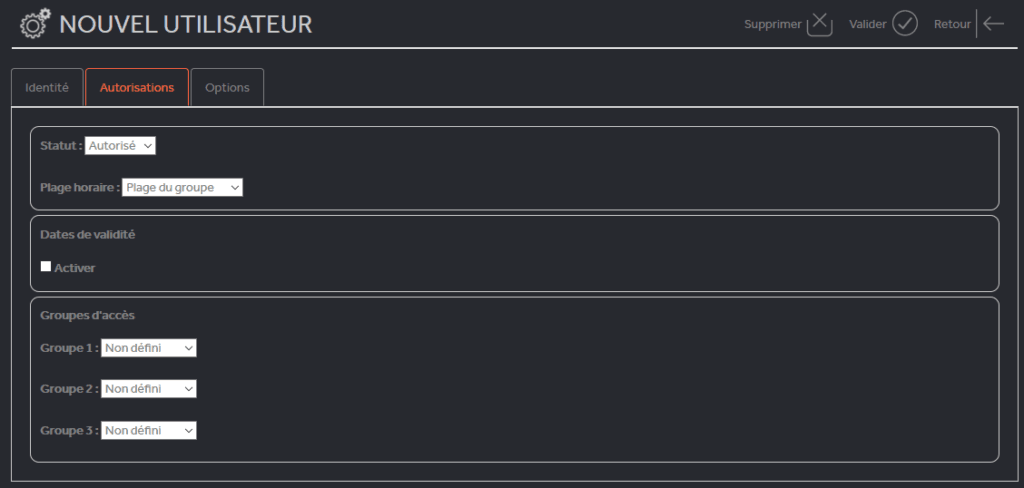
Depuis l’onglet « Autorisations », vous pouvez définir le statut de l’utilisateur (« Autorisé » ou « Interdit »), une plage horaire d’accès ainsi que des dates de début et de fin de validité, ajouter jusqu’à 3 groupes d’accès à l’utilisateur.
Options
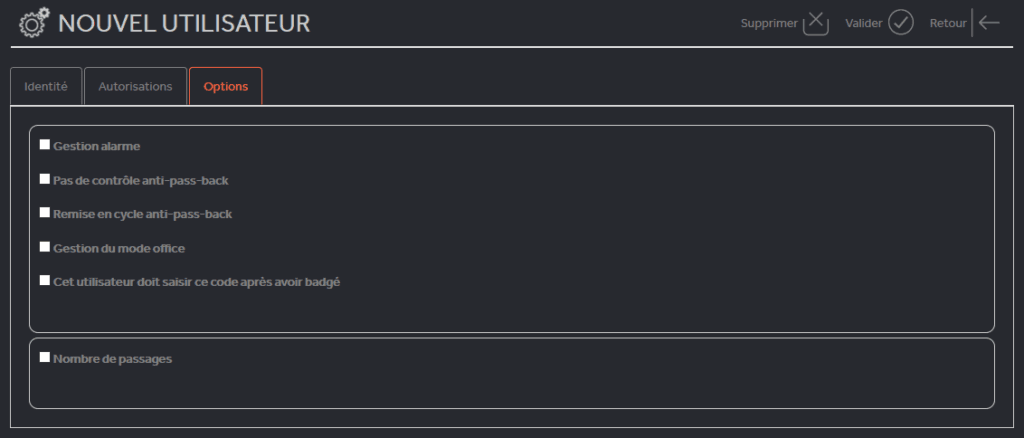
Depuis l’onglet « Options », vous pouvez définir des options pour votre utilisateur :
– Gestion alarme : piloter l’alarme (nécessite la configuration d’au moins un lecteur)
– Pas de contrôle anti-pass-back : l’utilisateur ne sera pas soumis à un cycle anti-pass-back
Note : l’option « Remise en cycle anti-pass-back » ne peut pas être utilisée.
Cliquez sur « Valider » pour appliquer les modifications.
Cliquez sur « Supprimer » pour supprimer l’utilisateur ainsi que son identifiant.
Evénements
Pour afficher la liste des évènements, cliquez sur « Evènements » comme suit :
![]()
Vous accédez à la fenêtre suivante :
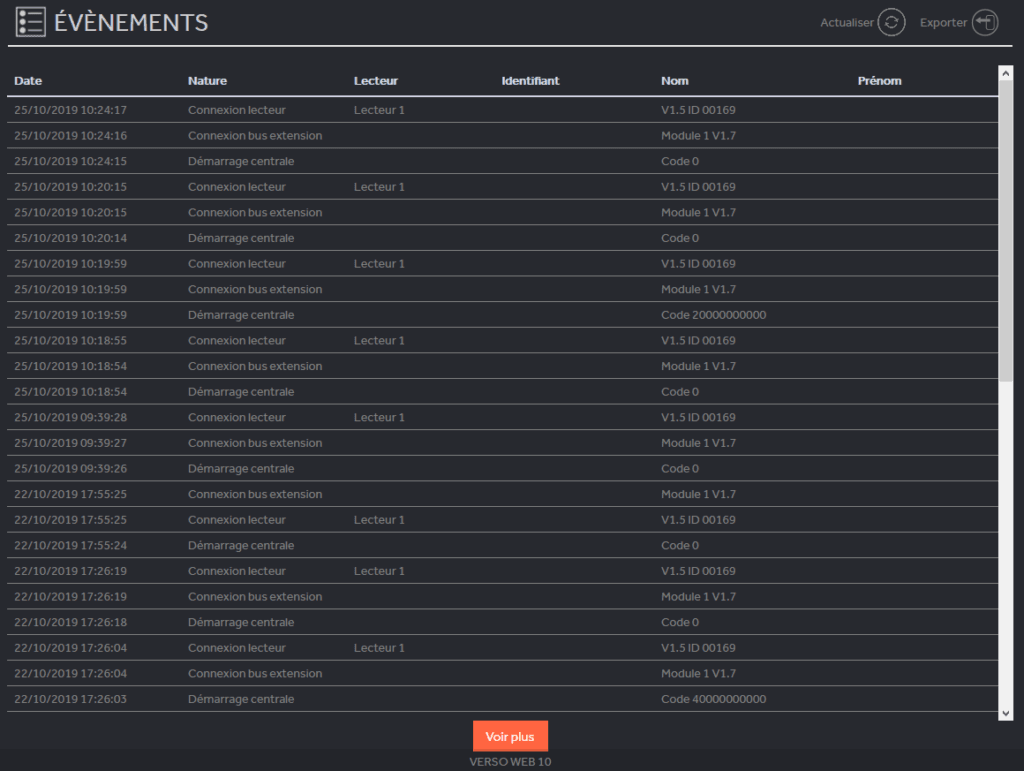
Cliquez sur « Page suivante » et « Page précédente » pour naviguer dans les pages d’évènements.
Cliquez sur le bouton « Exporter » pour exporter la page d’évènements en cours :
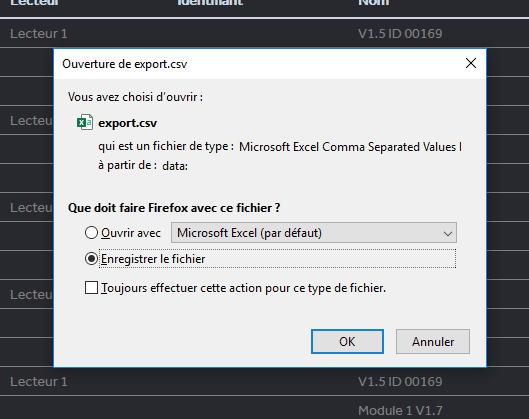
Administration
Pour gérer les gestionnaires (utilisateurs habilités à configurer la centrale), cliquez sur « Gestionnaires » comme suit :
![]()
Vous accédez à la fenêtre suivante :
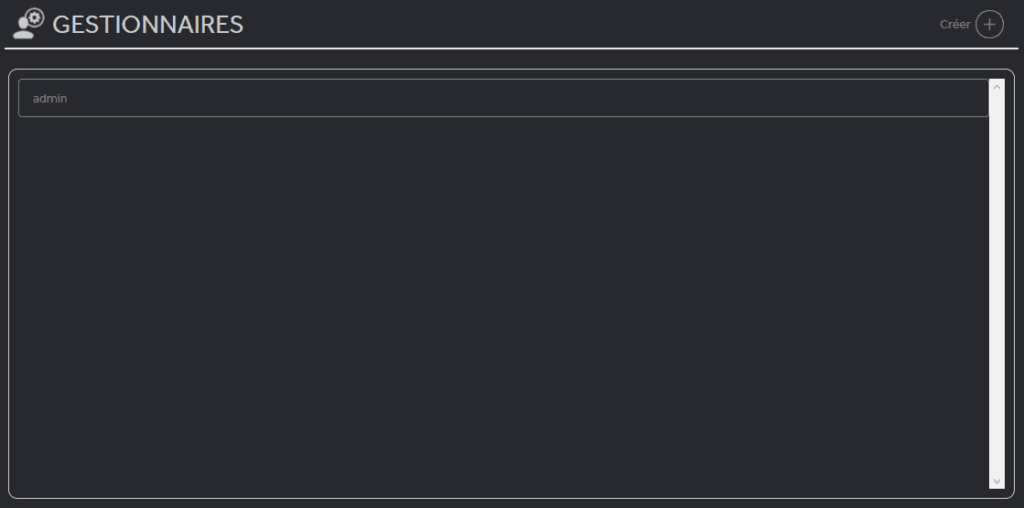
L’administrateur est le gestionnaire par défaut. Son accès est total.
Son mot de passe par défaut est affiché sur l’étiquette de la centrale :
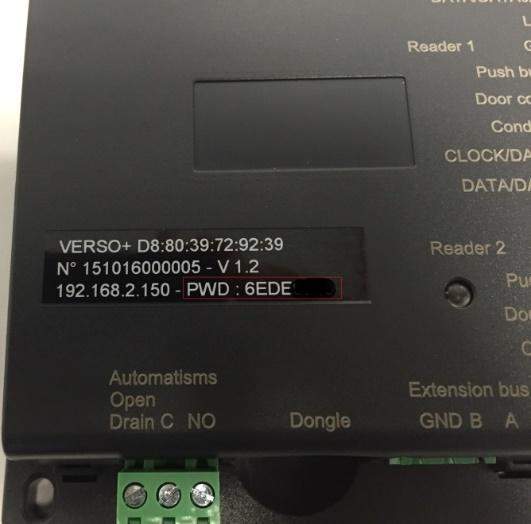
Seul son mot de passe peut être modifié. En cas d’initialisation de la centrale, le mot de passe par défaut sera restauré.
L’administrateur ne peut pas être supprimé.
Cliquez sur « Créer » pour créer un nouveau gestionnaire.
Note : vous pouvez ajouter 4 gestionnaires en plus de l’administrateur.
Cliquez sur un gestionnaire pour éditer sa configuration ou le supprimer.
Informations
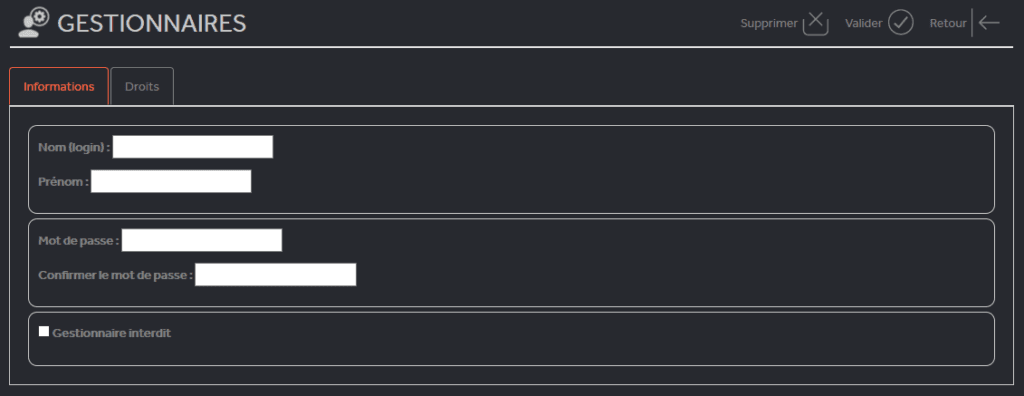
Depuis l’onglet « Informations », vous pouvez définir le nom et le prénom du gestionnaire. Le nom sert également de login pour l’accès au serveur web de la centrale.
Vous pouvez également définir le mot de passe ou interdire le gestionnaire.
Droits
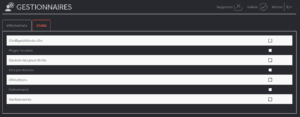
Depuis l’onglet « Droits », vous pouvez définir les différents droits d’accès du gestionnaire. Pour cela, cochez la case correspondante aux droits que vous souhaitez octroyer au gestionnaire.
Cliquez sur « Valider » pour appliquer les modifications.
Cliquez sur « Supprimer » pour supprimer le gestionnaire.
Aide
Le menu aide va vous permettre d’accéder à l’aide en ligne et d’afficher la version de la centrale et du serveur web.
Pour accéder à l’aide en ligne, cliquer sur « Aide » comme suit :

Pour afficher la version de la centrale et du serveur web, cliquer sur « A propos » comme suit :

Une fenêtre apparait avec les informations :
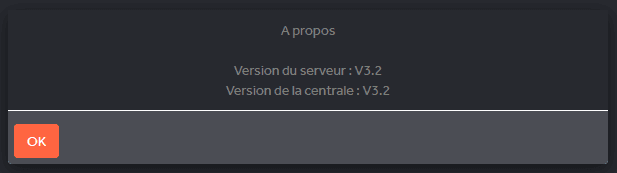
Dongle Verso Web
En fonction du nombre de lecteurs que vous souhaitez gérer avec votre centrale, un dongle VERSO WEB peut être nécessaire.
Pour cela, reportez-vous au tableau suivant :

Note : Les dongles pour VISOR ne sont pas compatibles.
Nos solutions
Nos gammes
Nous contacter
Vauban Systems
Parc d’Activités Saint Christophe
7 rue du petit albi
95 800 Cergy
FRANCE
© Copyright – 2018 | Mentions légales | Tous droits réservés